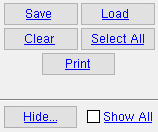Unlock Connection Design Locks ( Home & 3D & 2D)
Unlock Connection Design Locks ( Home & 3D & 2D)
Tool summary :
page 1 | contents | change options | edit > | drawing editor | top
 Step-by-step instructions :
Step-by-step instructions :
1 . Do any of the following to invoke Unlock Connection Design Locks :
Method 1 : Home > Utilities > Utility Functions > Change Options > Unlock Connection Design Locks .
Method 2 : Click the Unlock Connection Design Locks icon, which is pictured above. The icon can be taken from the group named ' Edit -- Change Options ' and placed on a toolbar (classic) or the ribbon (lightning).
Method 3 : If the " Modeling layout style " or " Drawing Editor layout style " is ' Classic ', you can use the menu system to choose Edit > Change Options > Unlock Connection Design Locks .
Method 4, 5 & 6 : Unlock Connection Design Locks can also be configured to be invoked using a keyboard shortcut , the context menu , or a mode . For the lightning interface, this configuration is done using Customize Interface .
2 . After you invoke this Change option, a selection dialog opens. On it is a list of members with at least one system connection that has at least one connection design lock in a locked state ( ![]() ). Since you cannot perform this operation on members that have their " Model complete date " set, such members do not appear on the list. Each member is listed by its member number [num] and piecemark.
). Since you cannot perform this operation on members that have their " Model complete date " set, such members do not appear on the list. Each member is listed by its member number [num] and piecemark.
|
You can select multiple members if you like. |
2a (optional) : Note that a " Print " button is available on this dialog so that you can print the shown list of members with locked connection design locks. To list all members with connection locks that are locked, you can " Show All ."
2b : Select the member(s) whose locked connection design locks you want to unlock, then press " OK ."
3 . A selection dialog opens. It is named Select member ends to unlock . On it are listed each end ( [0] or [1] ) of those members that you selected in step 1 that have lockable fields that are locked.
|
Only the right end of member number [15] has lockable fields that are locked. Both the left and right ends of member number [27] have connection design locks that are locked. |
3a : Select the member ends that you want to modify, then press " OK ."
4 . All connections on member ends you selected in step 3a now have their connection design locks in an unlocked state. In other words, the connection design locks that were locked ( ![]() ) before step 3a are now unlocked (
) before step 3a are now unlocked ( ![]() ). The members are marked for Process and Create Solids , at which time the connections will be redesigned.
). The members are marked for Process and Create Solids , at which time the connections will be redesigned.
Note: Until a member affected by this Change operation undergoes Process & Create Solids , the changes you have made only apply to the edit window of that member, not to that member's solids model. After the member undergoes Process & Create Solids , its solids model will be up to date.
page 1 | contents | change options | edit > | drawing editor | top